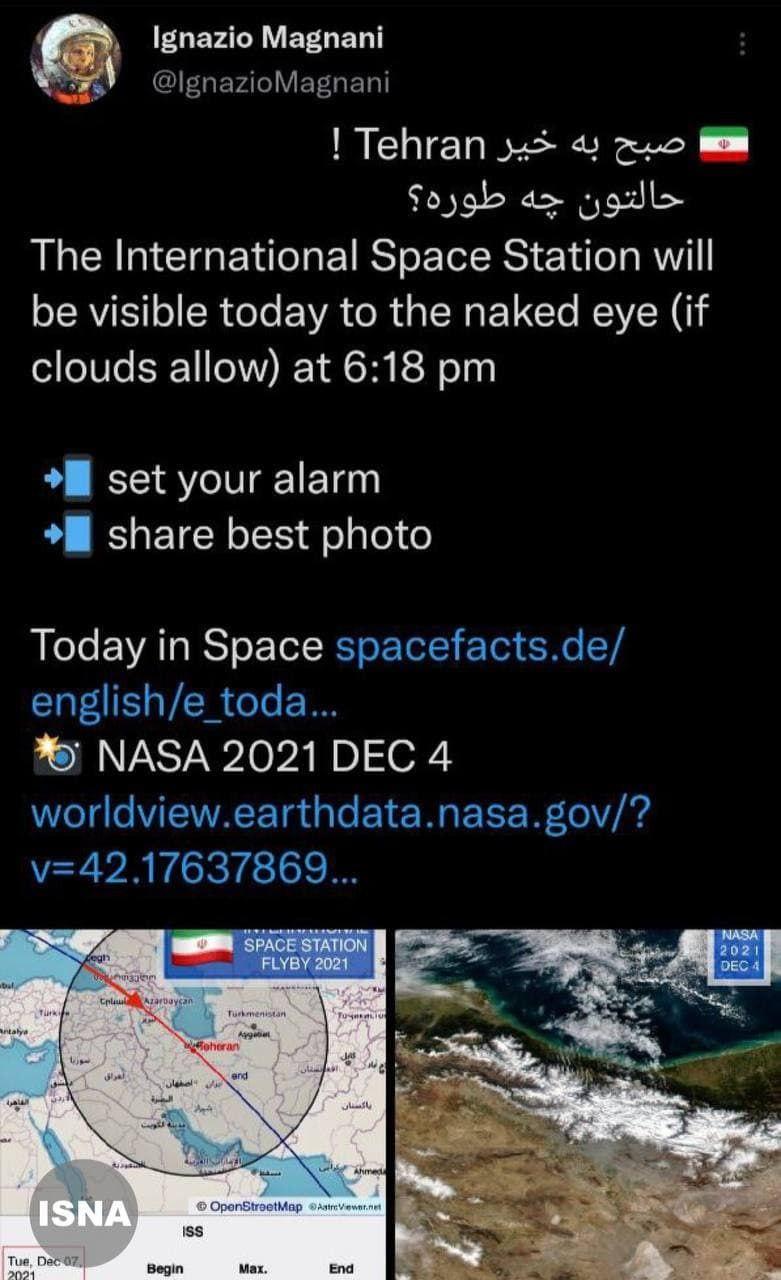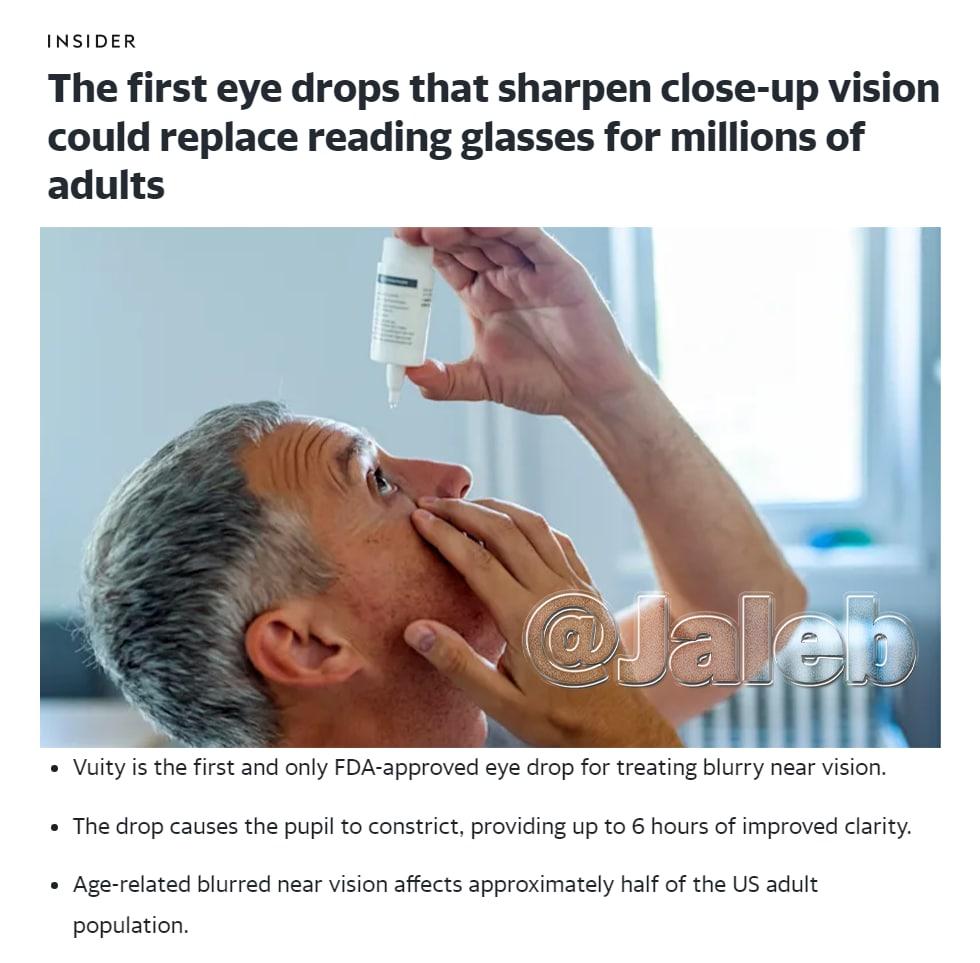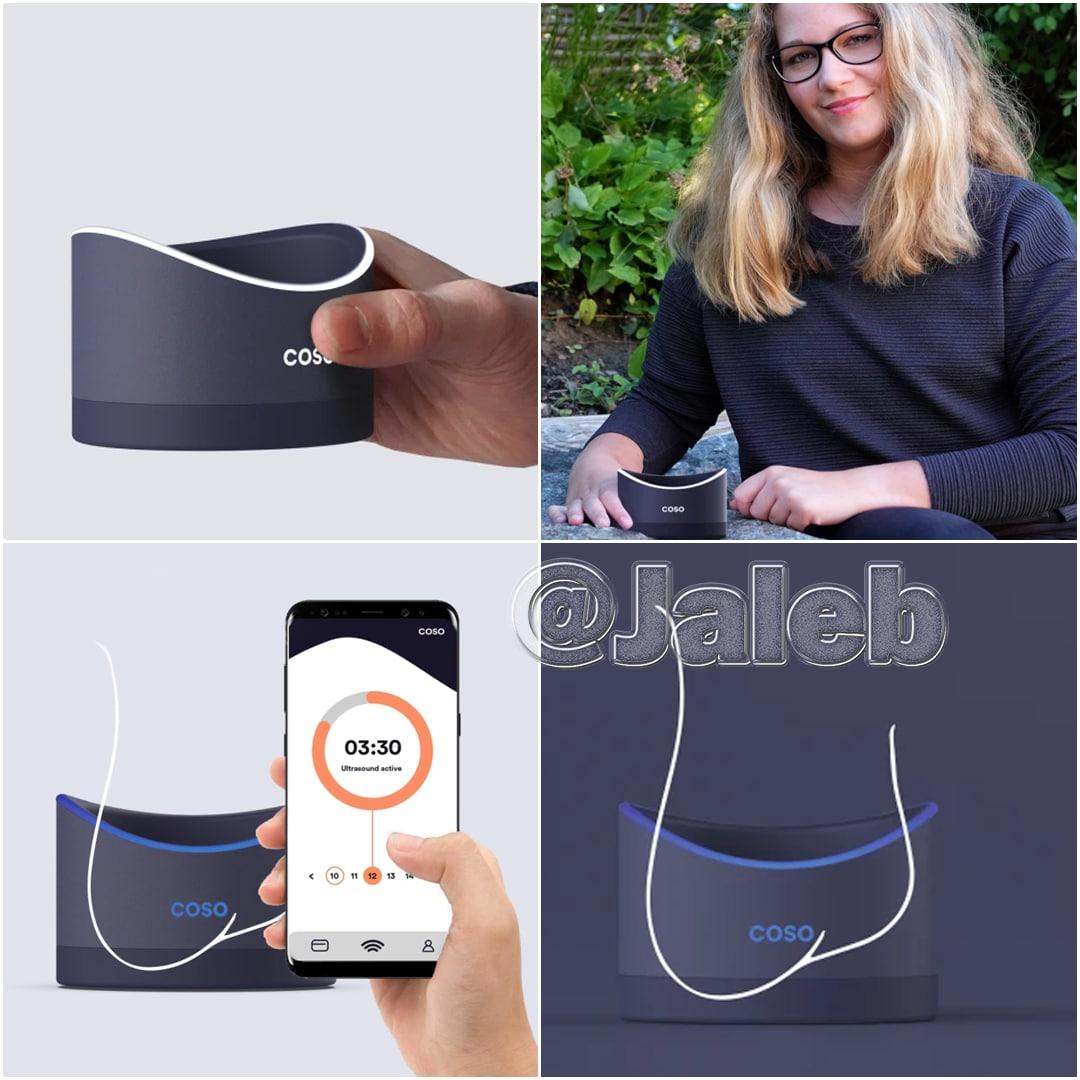- admin
- 20 آذر 1400
- 9:40 ق.ظ
آموزش برطرف کردن خطای صفحه سفید وردپرس
آموزش برطرف کردن خطای صفحه سفید وردپرس
افرادی که تجربه رویارویی با خطای صفحه سفید وردپرس یا صفحه سفید مرگ وردپرس را دارند در جریان هستند که ممکن است رفع این خطا کار پرزحمت و خسته کنندهای باشد.
این خطا باعث میشود که مدیر سایت امکان ورود به داشبورد وردپرس را نداشته باشد و خود سایت هم برای کاربران و بازدیدکنندگان به صورت یک صفحه سفید خالی نمایش داده شود.
شاید در نگاه اول به نظر برسد که تمام اطلاعات سایت از دست رفته و پاک شده اند اما این طور نیست.
با توجه به ابتکارات و نوآوریهای جدید ورپرس از جمله امکان فعال سازی حالت Fatal Error Recovery Mode، ممکن است به زودی خطاهایی مثل خطای صفحه سفید برای همیشه از بین بروند (یا حداقل خیلی کمتر شاهد بروز چنین خطاهایی باشیم).
اما در حال حاضر که این خطا هنوز یکی از خطاهای پرتکرار در وردپرس است،میتوانید با مطالعه این مقاله دلایل احتمالی وقوع این خطا را شناسایی کرده، ریشه اصلی ایجاد آن در سایت خودتان و نحوه رفع و اصلاح این خطا را یاد بگیرید.
فهرست مطالب
- خطای صفحه سفید مرگ وردپرس چیست؟
- 3 مورد از متداول ترین دلایل ایجاد خطای صفحه سفید وردپرس
- حالت بازیابی از خطای مهلک چیست و چه کمکی به رفع این مشکل میکند؟
- عیب یابی خطای صفحه سفید مرگ وردپرس
- 4 سوالی که قبل از شروع فرایند عیب یابی باید از خودتان بپرسید
- ابزارهای مورد نیاز جهت رفع خطای صفحه سفید وردپرس
- رفع مشکل در صورت وجود امکان دسترسی به ادمین وردپرس
- رفع مشکل در صورت عدم وجود امکان دسترسی به ادمین وردپرس
- آیا مشکل خطای صفحه سفید همچنان باقی است؟
خطای صفحه سفید مرگ وردپرس چیست؟
احتمالاً اسم خطای صفحه سفید مرگ وردپرس با الهام از اسم یکی دیگر از خطاهایی که زیاد با آن روبرو میشویم، انتخاب شده است.
صفحه آبی مرگ ویندوز
صفحه آبی مایکروسافت و صفحه سفید وردپرس از جهات مختلفی به هم شباهت دارند و تفاوت اصلی آنها این است که در صفحه سفید وردپرس هیچ پیغام خطایی نمایش داده نمیشود.
همین ویژگی باعث شده پیدا کردن ریشه مشکل و رفع این خطا سخت تر شود چون هیچ اطلاعاتی در دست ندارید جزء این که با توجه به بروز خطای صفحه سفید حتماً در جایی مشکلی ایجاد شده است.
صفحه سفید مرگ وردپرس مثل پرچم احتیاط در مسابقات رالی ناسکار است.
رانندهای که این پرچم را مشاهده میکند اطلاع ندارد که مشکل دقیقاً چیست و فقط میداند که باید سرعت خود را کاهش داده و چند دور بعدی را با احتیاط طی کند تا در محدوده امن قرار بگیرد.
در چنین شرایطی همه باید سرعت خودشان را کاهش دهند تا اینکه شرایط به حالت امن برگردد اما در نهایت پرچم سبز دوباره نمایش داده میشود و همه میتوانند به مسابقه برگردند.
دلیل ایجاد خطای صفحه سفید مرگ وردپرس چیست؟
چند عامل مختلف در ایجاد خطای صفحه سفید مرگ وردپرس تاثیرگذار هستند اما به صورت کلی معمولاً یکی از این عوامل منجر به ایجاد این خطا میشوند:
- خطاهای ناشی از پلاگینهای وردپرس
- خطای ناشی از تم وردپرس
- برخی از خطاهای دیتابیس
معمولاً دو مورد اول، متداول ترین دلایل ایجاد خطای صفحه سفید مرگ وردپرس هستند و تشخیص آنها هم آسان تر است.
حالت بازیابی از خطای مهلک چیست؟
در وردپرس 5.2 به لطف عرضه ویژگی جدیدی به نام حالت بازیابی از خطای مهلک (Fatal Error Recovery Mode) این امکان وجود خواهد داشت
که حتی در صورت بروز تناقضهایی در کد پلاگین یا تمها که میتوانند منجر به اختلال در عملکرد سایت شوند، به سایت لاگین کرده و خطاهای آن را رفع کنید.
Felix Arntz عضو تیم توسعه دهندگان وردپرس توضیح داده که وقتی این حالت فعال میشود، چه اتفاقی روی میدهد:
وقتی خطاهای مهلک و بحرانی ایجاد شوند، یک صفحه خطا برای کاربر نمایش داده میشود که به وی توضیح میدهد مشکلاتی در سایت ایجاد شده است.
مهم تر اینکه وقتی چنین خطایی ایجاد شود یک ایمیل به آدرس ادمین سایت ارسال میشود و به او درباره مشکل اطلاع رسانی میکند؛
همچنین لینک مخفی یکی از امکانات جدید تحت عنوان “recovery mode” در این ایمیل قرار دارد.
کاربر با کلیک کردن روی این لینک وارد حالت ریکاوری (یا بازیابی و اصلاح) میشود که با درج یک کوکی روی کلاینت جاری کار میکند.
به بیان دیگر در این شرایط هم وردپرس به اندازهای قادر به ادامه کار هست تا یک ایمیل با لینک یک بار مصرف به ادمین وبسایت ارسال کند.
این لینک در حالت پیش فرض به ایمیل ادمین که در پنل General Setting از وردپرس مشخص شده، ارسال میشود.
فعال شدن حالت بازیابی از خطای مهلک منجر به ارسال ایمیلی به آدرس ادمین سایت میشود.
همچنین، وردپرس هر کدی که منجر به ایجاد اختلال در عملکرد سایت شده باشد را متوقف (pause) میکند.
حالت Paused یکی از وضعیتهای جدید برای پلاگینهای وردپرس است که تقریباً بین حالت فعال و غیرفعال قرار دارد.
این حالت به شما اعلام میکند که خطای مهلک دقیقاً در کجا رخ داده و به این ترتیب متوجه میشوید که چه چیزی باید اصلاح شود.
پلاگینی که منجر به ایجاد مشکل شده، همچنان در حالت توقف باقی میماند تا اینکه ادمین سایت آن را فعال کند.
در ادامه ویدیویی از عملکرد حالت Fatal Error Recovery Mode (به اختصار FERM) مشاهده میکنید:
وقتی حالت بازیابی از خطای مهلک کار نمیکند
در زمان نوشتن این مقاله، قابلیت FERM فقط در نقطه بتای وردپرس موجود است و انتظار میرود در صورتی که مشکل پیش بینی نشدهای ایجاد نشود، در وردپرس 5.2 هم موجود شود.
همچنین باید توجه داشت که حتی در صورت قرار گرفتن این قابلیت در هسته وردپرس باز هم تضمینی وجود ندارد که تمام خطاهای صفحه سفید برای همیشه از بین بروند.
در ادامه قصد داریم نکاتی را مطرح کنیم که به شما جهت رفع این خطا برای مواقعی که امکان استفاده از قابلیت FERM وجود ندارد، کمک میکنند.
همچنین در این مقاله برخی از گامهای متداولی که به عیب یابی و رفع خطای صفحه سفید کمک میکنند را مرور میکنیم.
عیب یابی خطای صفحه سفید مرگ وردپرس
توصیه میکنیم که قبل از شروع فرایند اصلاح خطا کمی تامل کرده و چند مورد را یادداشت کنید.
حتی اگر قصد دارید برای حل مشکل از یک تیم پشتیبانی وردپرس کمک بگیرید، باز هم این یادداشتها به رفع هر چه سریع تر مشکل کمک میکنند.
4 سوالی که قبل از شروع فرایند عیب یابی باید از خودتان بپرسید
1- آیا اخیراً تم یا پلاگینی را بروزرسانی کرده اید؟ حتی یک آپگرید و بروزسانی کوچک هم در صورتیکه کد آن از نظر سازگاری با وردپرس یا سایر پلاگینها به خوبی بررسی و تست نشده باشد، میتواند منجر به بروز اختلال در سایت شود.
به همین دلیل توصیه میشود که در صورت امکان تمام آپگریدها را در یک محیط مخصوص استقرار (staging environment) تست کنید.
2- آیا اخیراً پلاگین جدیدی روی سایت نصب کرده اید؟ هر زمان پلاگین جدیدی را نصب میکنید در واقع یک بلوک کد کوچک (یا بزرگ) به سایتتان اضافه کرده اید که اگر به خوبی تست نشده باشد، میتواند منجر به ایجاد خطای صفحه سفید شود.
در اکثر مواقع تیمهای بررسی پلاگین تمام تلاش خودشان را انجام میدهد تا کد جدید با یکسری از اصول کدنویسی سازگار باشد اما مسلماً تست کردن تمام پلاگینها با توجه به حجم انبوه پلاگینهای موجود کار غیرممکنی است.
البته این موضوع بدون در نظر گرفتن پلاگینهایی است که از طریق منابع دیگری مثل WooCommerce.com، CodeCanyon یا سایر فروشگاههای پلاگین خریداری میشوند.
3- آیا اخیراً تم جدیدی را نصب کرده اید؟ در بیشتر مواقع منشا خطای صفحه سفید ورپرس، قسمت front end سایت است.
در صورتیکه به داشبورد وردپرس دسترسی دارید اما قسمت عمومی سایت (برای کاربران) به صورت سفید نمایش میدهد، به احتمال زیاد منشا مشکل به وجود آمدن یک تناقض است.
اگر اخیراً تم جدیدی نصب کرده اید بهتر است برای حل مشکل اول آن را بررسی کنید.
4- آیا هاست سایت شما خطایی را گزارش داده است؟ معمولاً هاستهای وب دائماً همه خطاهای شناخته شده را یا در یک صفحه مخصوص یا از طریق شبکههای اجتماعی مثل فیسبوک و توییتر گزارش میدهند.
اگر قصد دارید هاست وبسایتتان را تغییر دهید، بررسی این اطلاعات میتواند مفید باشد تا در جریان نحوه گزارش دادن خطاهای شناخته شده توسط آن هاست قرار بگیرید.
پس از جمع آوری اطلاعات ذکر شده میتوانید فرایند رفع مشکل را آغاز کنید.
ابزارهای مورد نیاز جهت رفع خطای صفحه سفید وردپرس جهت رفع خطای صفحه سفید به چند ابزار نیاز دارید.
برای شروع کار به چند ابزار نیاز دارید که ممکن است از قبل آنها را در اختیار داشته باشید، این ابزارها عبارتند از:
. یک کلاینت FTP: برای کسب اطلاعات درباره کلاینت FTP میتوانید این مطلب را مطالعه کنید.
این ابزار مثل یک در پشتی برای دسترسی مستقیم به فایلهای سایت است زیرا ممکن است در چنین مواقعی امکان دسترسی به سایت از طریق مرورگر وب را نداشته باشید.
میتوانید از کلاینتهای FTP برای انتقال فایل به هاست استفاده کنید.
یکی از ابزارهای مفید برای انجام این کار Transmit (با قیمت 45 دلار) است اما این ابزار فقط مخصوص مک است.
Filezilla هم که در سیستم عاملهای ویندوز، لینوکس و مک کار میکند کاملاً رایگان است.
توجه داشته باشید که در صورت نصب Filezilla ممکن است چند نرم افزار جانبی روی سیستم شما نصب شود که شاید تمایلی به نصب آنها نداشته باشید.
. یک ویرایشگر کد: ممکن است در نهایت نیازی به استفاده از این ابزار نداشته باشید اما اگر خطایی در کد وجود داشته باشد که نیاز به دیباگ دارد، این ابزار میتواند مفید باشد.
میتوانید از یک ویرایشگر کد برای تشخیص سریع خطاهای موجود در کد پلاگین یا تم استفاده کنید که در صورت عدم استفاده از ویرایشگر کد به آسانی قابل تشخیص نیستند.
اگر تمایلی به بررسی کد نداشتید، میتوانید در این مرحله از یک فرد حرفهای کمک بگیرید.
ویرایشگر Atom هم اخیراً محبوبیت زیادی پیدا کرده و نسخه ویندوز و مک آن موجود است.
اگر نیاز به یک ویرایشگر ساده داشتید میتوانید از Notepad++ برای رفع خطاهای کد استفاده کنید.
آیا به ادمین وردپرس دسترسی دارید؟
صفحه لاگین وردپرس
یکی از اولین مواردی که باید بررسی کنید این است که آیا به http://yourdomain.com/wp-admin/ دسترسی دارید یا خیر.
اگر در صفحه ادمین هم خطای صفحه سفید وجود دارد، در مرحله بعد نیاز به استفاده از یک کلاینت FTP خواهید داشت.
در این صورت میتوانید به قسمت مربوط به عدم دسترسی به wp-admin مراجعه کنید.
اما اگر به wp-admin دسترسی داشته باشید، طول این راهنما برای شما کمتر میشود. به این ترتیب میتوانید با استفاده از اطلاعاتی که در قسمتهای قبلی مقاله به آنها اشاره شد، مشکل را رفع کنید.
1- همه پلاگینهایی که تازه نصب یا آپگرید شده اند را غیرفعال کنید: دلیل احتمالی ایجاد خطای صفحه سفید نصب یک پلاگین جدید یا آپگرید یکی از پلاگینهای موجود است.اگر امکان لاگین به داشبورد وجود دارد، وارد صفحه پلاگین شده و هر پلاگینی که اخیراً آپگرید یا نصب شده و یا تغییر پیدا کرده را غیرفعال کنید.
2- تمام پلاگینهای دیگر را غیر فعال کنید: شاید این مرحله کمی پرزحمت باشد اما انجام آن ضروری است.اگر مرحله قبلی منجر به حل مشکل صفحه سفید نشد، باید لیست پلاگینهای فعال را بررسی کرده و یک به یک آنها را غیرفعال کنید تا اینکه مشکل حل شود.توصیه میکنیم که هر بار یک یا دو پلاگین را غیرفعال کرده، سپس وضعیت سایت را بررسی کنید تا ببینید آیا مشکل خطای صفحه سفید رفع شده یا خیر.
3- تم را تغییر دهید – اگر بعد از غیرفعال کردن تمام پلاگینهای سایت مشکل همچنان ادامه داشت، ممکن است دلیل ایجاد مشکل تم یا دیتابیس سایت باشد.عیب یابی دیتابیس پیچیده ترین گام در این فرایند است بنابراین بهتر است در گام بعدی تم وردپرس را به یکی از تمهای پیش فرض (TwentyNineteen، TwentySeventeen و غیره) تغییر دهید.
4- تنظیمات کش و پیکربندی سرور را بررسی کنید: این مرحله یک مرحله پیشرفته و حرفهای است که در این مقاله آن را پوشش نمیدهیماما اگر باز هم در این مرحله با خطای صفحه سفید روبرو شدید، باید با هاست سایتتان تماس بگیرید تا تنظیمات سرور را بررسی کند.اخیراً با توجه به متداول تر شدن کش پیشرفته و پیکربندیهای سرور این مسئله در هاستهای وردپرس متداول تر شده است.هاستهایی مثل Pagely گزینهای برای حذف خطای صفحه سفید دارند اما چنین گزینههایی در هر هاستی وجود ندارد و ممکن است استفاده از آن عواقب پیش بینی نشدهای ایجاد کند.اگر در سایتتان از پلاگین مخصوص کشینگ استفاده میکنید، بهتر است یک بار کش سایت را خالی کنید تا شاید شرایط به حالت عادی برگردد.
5- پیدا کردن مشکلات احتمالی دیتابیس: این مرحله هم یک مرحله پیشرفته و حرفهای است اما قبل از اینکه نیاز به تماس با مسئول میزبانی سایتتان داشته باشید، میتوانید چند مورد را بررسی کنید.ممکن است اختلال در دیتابیس منجر به ایجاد خطای صفحه سفید مرگ شده باشد. هر چند این مسئله چندان غیرمتداول و نادر نیست اما بهتر است قبل از اعمال هر تغییری در دیتابیس سایت خوب فکر کرده و احتیاط کنید.پیش از اعمال هر تغییری حتماً اطمینان حاصل کنید که یک نسخه پشتیبان جدید از دیتابیس سایتتان دارید.ما استفاده از راهکارهایی مثلBlogVault را توصیه میکنیم زیرا به صورت ساعتی از دیتابیس پشتیبان گیری میکند و در صورتیکه مشکلی ایجاد شود، بازیابی اطلاعات به کمک آن راحت تر است.بسیاری از هاستها امکان دسترسی به phpMyAdmin را برای مدیر سایت فراهم میکنند که روشی تصویری برای مشاهده دیتابیس سایت در مرورگر است.سایت A2 Hosting مقاله بسیار خوبی درباره چگونگی اصلاح دیتابیس وردپرس از طریق phpMyAdmin دارد که میتوانید آن را در این لینک مطالعه کنید.
اگر به ادمین وردپرس دسترسی نداشتیم، چه اقداماتی را میتوانیم انجام دهیم؟
در این مرحله با دسترسی به اطلاعات فایلها از طریق کلاینت FTP میتوانید حتی سریع تر از روش استفاده از مرورگر وب مشکل را رفع کنید.
گام اول: غیرفعال کردن تمام پلاگینها
برای غیرفعال کردن پلاگینها، پوشه آن را تغییر نام دهید
وقتی با استفاده از کلاینت FTP امکان اتصال به سایت ایجاد شد، وارد پوشه /wp-content شوید. معمولاً این پوشه داخل پوشه public_html یا htdocs قرار دارد.
تمام فایلهای پلاگین پس از نصب در این قسمت قرار میگیرند. با تغییر نام پوشه plugins به plugins.old، میتوانید تمام پلاگینها را غیرفعال کنید.
با این کار تمام پلاگینهای سایتتان غیرفعال خواهند شد بنابراین این کار را با احتیاط انجام دهید؛ در هر صورت این گام به شما کمک میکند تا به سرعت متوجه شوید که آیا منشا مشکل پلاگینهای سایتتان هستند یا خیر.
اگر تغییر نام این پوشه باعث شد مشکل سایت برطرف شود، مشخص میشود که منشا مشکل یکی از پلاگینهای سایت بوده است.
برای اینکه مشخص شود دقیقاً کدام پلاگین مشکل زا شده است دوباره plugins.old را به plugins تغییر نام دهید و سپس این پوشه را در کلاینت FTP باز کنید (همانطور که در شکل زیر مشاهده میکنید).
سپس میتوانید همین فرایند را برای هر یک از پلاگینها تکرار کنید. با تغییر دادن نام پلاگینی مثل pluginname به pluginname.old، آن پلاگین غیرفعال میشود و میتوانید بررسی کنید که آیا وضعیت سایت به حالت معمول برگشته است یا خیر.
برای غیرفعال کردن هر یک از پلاگینها، پسوند .old را به انتهای نام آنها اضافه کنید.
این فرایند آزمون و خطا به شما کمک میکند تا در نهایت پلاگینی که مشکل آفرین شده را پیدا کنید. پس از شناسایی این پلاگین میتوانید آن را با استفاده از کلاینت FTP حذف کنید.
تجربه نشان داده که گاهی اوقات فعال شدن همزمان دو پلاگین میتواند منجر به ایجاد خطای صفحه سفید شود، بنابراین ممکن است نیاز باشد مدتی این فرایند آزمون و خطا را تکرار کنید
تا متوجه شوید کدام پلاگین یا ترکیب پلاگینها مشکل آفرین شده اند؛ اما در مجموع با این روش گزینههای احتمالی به سرعت کم و کمتر میشوند.
همانطور که پیش از این اشاره شد، توصیه میشود که تمام تغییرات اعمال شده به سایت را مستند سازی کنید
چون در این صورت میتوانید راحت تر مراحل انجام شده را به عقب برگردانده و مشکلات احتمالی که در اثر اعمال تغییر ایجاد میشوند را از بین ببرید.
یک وسیله مفید دیگر برای کمک به این فرایند آزمون و خطا، Plugin Detective است.
اگر امکان آپلود کردن پلاگین به سایتتان را داشته باشید، این ابزار فرایند تست را از طریق یک ویزارد رفع اشکال اتوماسیون میکند.
اما به این نکته که در بخش سوالات پرتکرار مربوط به پلاگین قرار داشت، توجه کنید:
Detective Otto از شما اطلاعات کسب میکند. این ابزار حین بررسی عوامل مختلفی که مشکوک به ایجاد مشکل هستند، از شما سوال میکند که آیا مشکل همچنان پابرجاست یا خیر.
هر زمان که این ابزار تغییری را اعمال کرد، کافیست شما به آن پاسخ Fixed یا Broken را بدهید.
هر یک از این پاسخها سرنخی برای Otto ایجاد میکنند تا لیست پلاگینهای مشکوک را کوتاه تر کرده و ریشه مشکل را پیدا کند.
گام دوم: غیرفعال کردن تم
روشهای مختلفی برای غیرفعال کردن تم وردپرس وجود دارد. سریع ترین راه، استفاده از یکی از تمهای پیش فرض وردپرس است.
سپس اگر نام تم فعال را به همان صورت که نام پلاگین را تغییر دادید، عوض کنید وردپرس به صورت خودکار از یک تم پیش فرض استفاده میکند.
مثلاً اگر تم فعال سایتی wpsitecare باشد و تم twentyfifteen هم روی آن سایت نصب شده باشد،
اگر نام تم wpsitecare را به wpsitecare.old تغییر دهیم، وردپرس به صورت خودکار تم twentyfifteen را فعال میکند زیرا این تم، یکی از تمهای پیش فرض وردپرس است.
تغییر تم وردپرس از طریق دیتابیس
گزینه بعدی برای تغییر تم وردپرس دسترسی به دیتابیس با استفاده از phpMyAdmin و مراجعه به جدول آپشنها و سپس پیدا کردن مقادیر template و stylesheet است.
باز هم اشاره میکنیم که تغییر مستقیم دیتابیس آخرین گزینه است و تنها در صورتی که با تمام پیامدهای آن آشنا هستید و یک نسخه جدید از دیتابیس دارید میتوانید آن را انجام دهید.
با تغییر دادن مقدار template و stylesheet به twentyfifteen و ذخیره تغییرات، وردپرس به جای تمی که قبلاً فعال بوده از TwentyFifteen استفاده میکند
. اگر تمام گامهای ذکر شده در این مقاله را طی کرده باشید، در بیشتر موارد این کار منجر به حل خطای صفحه سفید میشود.
گام سوم: فعال کردن WP_DEBUG
WP_DEBUG یک مقدار ثابت است که میتوانید آن را به فایل wp-config.php در سایتتان اضافه کنید تا مثل خطای صفحه آبی ویندوز، جزئیات خطا را برای شما مشخص کند.
جهت فعال کردن WP_DEBUG، باید از طریق FTP به روت وردپرس لاگین کنید (به همان روشی که هنگام غیرفعال کردن پلاگینها انجام دادید).
احتمالاً در این مرحله برای پیشگیری از ایجاد مشکلات بیشتر در هنگام ویرایش فایل wp-config.php، نیاز به یک ویرایشگر کد دارید.
define(‘WP_DEBUG’, true);
از محتویات فایل wp-config مقدار پیش فرض WP_DEBUG، false است (خط 80 در مثال بالا) اما اگر در حال رفع مشکل خطای صفحه سفید هستید، باید مقدار آن را به true تغییر دهید.
این کار منجر به رفع مشکل نخواهد شد اما اطلاعات اضافهای در اختیار شما قرار میدهد که برای رفع مشکل مفید هستند.
یک نمونه پیام خطا از WP_DEBUG
پس از تغییر مقدار WP_DEBUG به true و ذخیره فایل wp-config.php، پیامهای خطاهایی مثل آنچه در تصویر بالا مشاهده میکنید، خواهید دید.
این پیامها دارای بخشهای مهمی هستند. در اینجا متنهایی مثل Genesis_Tabs و plugin.php را مشاهده میکنید. این نشان میدهد که پلاگین Genesis Tabs باعث ایجاد مشکل شده است.
غیرفعال کردن این پلاگین یا حذف آن از سایتتان منجر به رفع خطای صفحه سفید میشود.
فراموش نکنید که پس از این کار دوباره مقدار WP_DEBUG را به false تغییر داده و فایل wp-config.php را ذخیره کنید.
در صورتیکه دیگر نیازی به استفاده از WP_DEBUG برای عیب یابی سایتتان ندارید، باید آن را غیرفعال کنید.
آیا مشکل خطای صفحه سفید همچنان باقی است؟
چند احتمال دیگر هم وجود دارد که ممکن است منشا این مشکل باشند اما اکثر آنها نیاز به کمک یک فرد حرفهای دارد. برخی از این احتمالات عبارتند از:
- هک سایت یا آلوده شدن آن به بدافزار
- بروز مشکلاتی در هارد سرور
- از کار افتادن سرور یا تنظیمات نادرست آن
- خطای DNS یا تنظیمات اشتباه
اگر روشهای ذکر شده در این مقاله منجر به حل مشکل سایت شما نشد، توصیه میکنیم با میزبان سایتتان یا یک تیم حرفهای مشورت کنید تا به شما جهت رفع مشکل کمک کنند.
معمولاً این تیمها دائماً با چنین مشکلاتی روبرو میشوند و میتوانند به رفع مشکل شما کمک کنند.
اگر بودجه لازم برای استخدام یک تیم حرفهای را ندارید، باز هم بر اهمیت پشتیبان گیری مکرر از اطلاعات فایل تاکید میکنیم.
اگر همچنان نمیتوانید خطای صفحه سفید را رفع کنید، حداقل میتوانید سایتتان را به نقطهای بازیابی کنید که در آنجا عملکرد درستی داشته است.
اگر تا به حال با خطای صفحه سفید مرگ وردپرس روبرو شده اید، لطفاً تجربیاتتان را با ما در میان بگذارید و بگویید به چه روشی این مشکل را حل کردید.