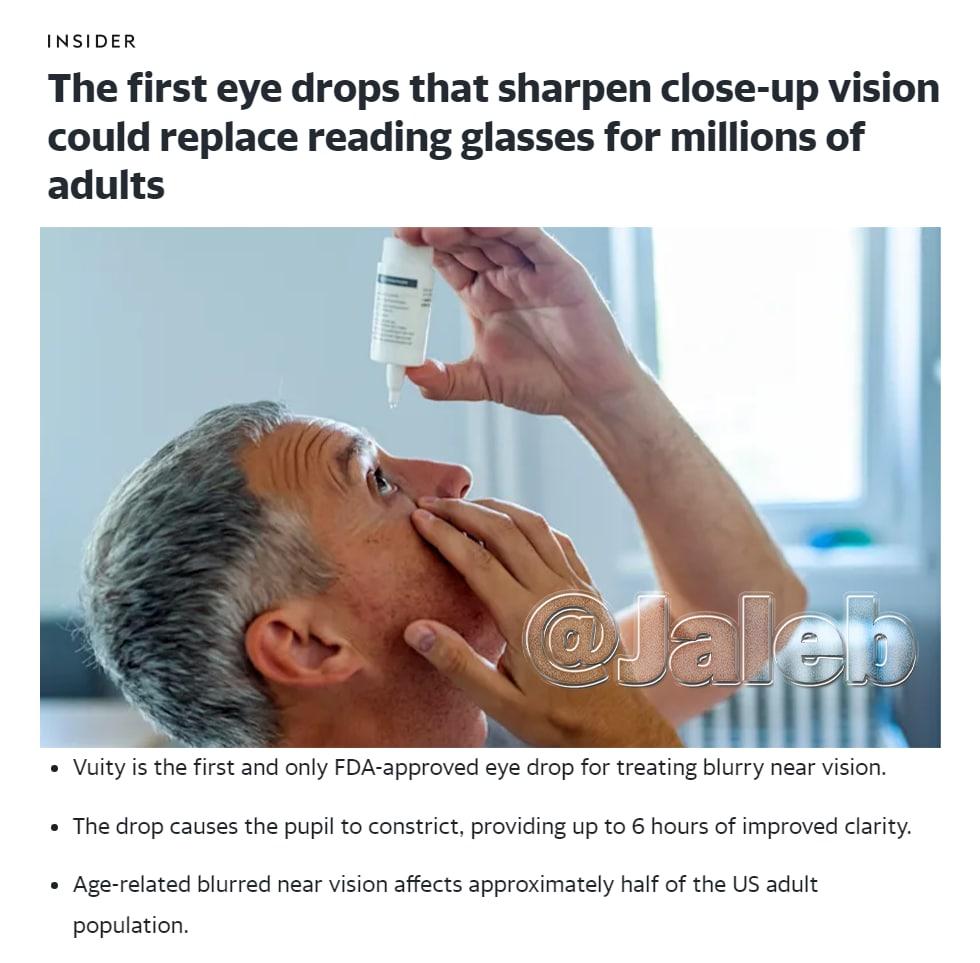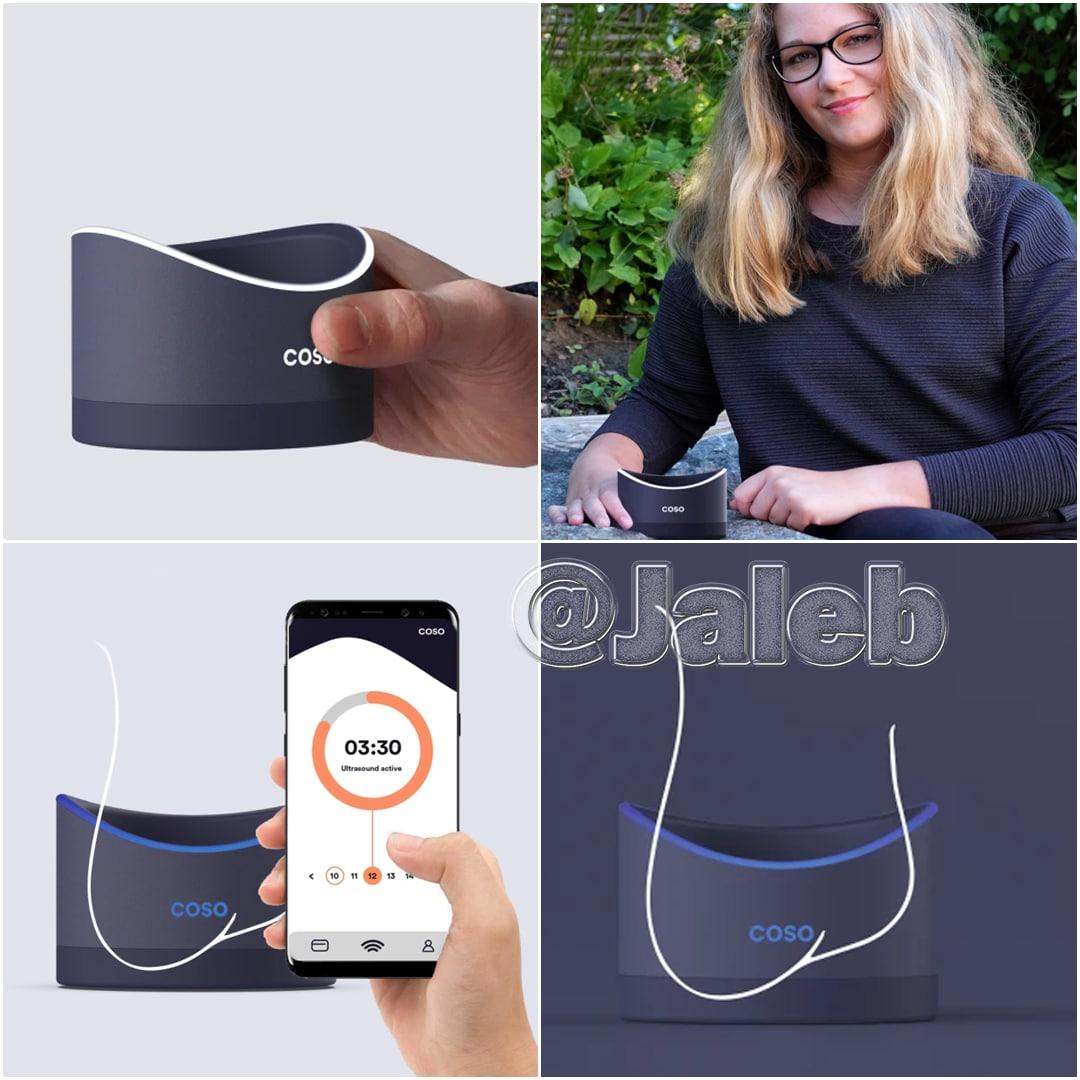- admin
- 19 آذر 1400
- 10:39 ق.ظ
۲۰ نکته مهم بعد از نصب وردپرس
۲۰ نکته مهم بعد از نصب وردپرس
یکی از گیج کننده ترین کارها بعد از نصب وردپرس برای همه افرادی که از این سیستم مدیریت محتوا استفاده میکنند کارهای مهمی است که باید انجام دهیم.
قبل از اینکه وبلاگ نویسی خود را شروع کنید چه کارهایی باید روی وردپرس شما انجام شود تا خیالتان از بابت امنیت، سئو، سرعت و سایر جزئیات راحت باشد ؟
ما این مقاله را به ۶ بخش تقسیم میکنیم :
- عمومی
- محتوا
- کاربری
- افزونه
- قالب
- سایر موارد
در هر بخش تنظیماتی که باید بعد از نصب و راه اندازی وردپرس انجام شود را توضیح خواهیم داد.
تنظیمات عمومی وردپرس
۱- عنوان و معرفی کوتاه وردپرس خود را مشخص کنید
بعد از نصب و راه اندازی وردپرس اولین کار مشخص کردن عنوان و سایت شماست.
برای اینکه کاربران و موتورهای جستجو وبسایت شما را با نام و محوریت سایت شما آشنا شوند تکمیل کردن این دو گزینه الزامی است.
برای دسترسی به این قسمت و تغییر عنوان و وردپرس مطابق تصویر زیر از قسمت پیشخوان وارد بخش تنظیمات » عمومی شوید.
عنوان سایت در قسمت نوار عنوان سایت شما در تب مرورگر دیده می شود. همچنین سایر قسمت هایی که از عنوان استفاده می شود :
- نوار مدیریت در قسمت پیشخوان سایت ( این گزینه به صفحه اصلی سایت شما لینک می شود )
- نام ارسال کننده در اعلان هایی که از سمت وردپرس شما ارسال می شود
نیازی نیست عنوان سایت شما دقیقا اسم دامنه شما باشد. سعی کنید عنوان سایت را کوتاه و اختصاصی انتخاب کنید.
معرفی کوتاه یک توضیح کوتاه چند کلمه ای است که با استفاده از آن فعالیت سایت خود را بیان می کنید.
معرفی کوتاه وردپرس دقیقا بعد از عنوان سایت قرار می گیرد و در قسمت نوار عنوان نمایش داده می شود.
متن پیشفرض بخش معرفی کوتاه در وردپرس فارسی به این صورت است : ” یک سایت دیگر با وردپرس فارسی ” ، از شما خواهش میکنیم بعد از نصب وردپرس این کلمه را حتما تغییر دهید.
۲- آدرس وردپرس و سایت وردپرس را تنظیم کنید
در قسمت تنظیمات » عمومی و پایین تر از قسمت معرفی کوتاه وردپرس بخشی دو بخش به نام تنظیمات نشانی سایت (URL) و تنظیمات نشانی وردپرس (URL) وجود دارد.
تنظیمات نشانی سایت (URL): آدرسی است که می خواهید کاربران با نوشتن آن در مرورگر خود بتوانند وارد سایت وردپرسی شما شوند.
تنظیمات نشانی وردپرس (URL): آدرسی است که فایل های هسته وردپرس شما در آن وجود دارد.
نکته: در هر دو حالت تنظیمات آدرس باید شامل //:http بوده و در انتهای آن “/” (اسلش) نباشد!
۳- تنظیم تاریخ ، زمان و موقعیت زمانی بعد از نصب وردپرس
تنظیم تاریخ ، زمان و موقعیت زمانی جزو مهم ترین نکات بعد از نصب وردپرس است ، در بخش تنظیمات » عمومی بخش های مربوط به تنظیم تاریخ ، زمان و موقعیت زمانی را خواهید دید.
در بخش موقعیت زمانی باید شهر مورد نظر را انتخاب کنید و نیازی به انتخاب ساعت خاصی نیست ، بنابراین اگر از وردپرس فارسی استفاده میکنید مسلما باید تهران را انتخاب کنید.
اهمیت انتخاب ناحیه زمانی در زمان بندی صحیح سایت و ارسال مطالب و نوشته هاست ، انتخاب درست ناحیه زمانی باعث میشود مطالب با تاریخ و زمان درستی ارسال شوند.
در مورد تاریخ و زمان هم معمولا تنظیمات پیشفرض بهترین گزینه هستند اما اگر نیاز به شخصی سازی داشتید می توانید موارد موجود را مطابق سلیقه خودتان اصلاح کنید
اهمیت نوع نمایش تاریخ و زمان هم زمانی است که قصد دارید تاریخ ارسال یک نوشته را به کاربران نشان دهید
۴- تغییر ساختار پرمالینک یا پیوندهای یکتا
تغییر ساختار پیوند های یکتا یکی از مهم ترین و اساسی ترین مواردی است که بعد از نصب وردپرس باید آن را تغییر دهید. ساختار پیوندهای یکتا وردپرس به صورت پیشفرض به شکل زیر است :
yourdomain.com/?p=123
ساختار فوق نه برای شما ، نه برای کاربران شما و نه برای موتورهای جستجو مورد قبول است !
بنابراین اگر قصد تغییر پیوندهای یکتا سایت وردپرسی خود را دارید از بخش عمومی » پیوندهای یکتا را انتخاب کرده و مطابق شکل زیر ساختار مناسب و دلخواه خودتان را انتخاب کنید. همچنین اگر ساختارهای پیشفرض وردپرس مناسب کار شما نیستند می توانید از این لینک تگ های دلخواه خود را انتخاب کرده و ساختار دلخواه خودتان را بسازید .
۵- آپلود Favicon یا نمادک وردپرس
بهتر است بعد از نصب وردپرس و راه اندازی آن کمی به فکر زیبایی سایت باشیم ، Favicon یا نمادک سایت تصویر کوچکی است کنار آدرس سایت شما در مرورگر قرار میگیرد، به عنوان مثال اکثر وب سایت ها از نمادک سایتشان برای ساخت آیکون اپلیکیشن های موبایل استفاده میکنند تا به این ترتیب بهتر توسط کاربران شناسایی شوند.
از نسخه ۴٫۳ وردپرس به بعد بخشی با عنوان Favicon یا همان ( نمادک ) سایت به وردپرس اضافه شده، که برای دسترسی به این بخش باید وارد نمایش » شخصی سازی » هویت سایت شوید.
ابعاد نمادک وردپرس شما باید ۵۱۲ پیکسل عرض و ۵۱۲ پیکسل ارتفاع داشته باشد.
۶- تنظیمات گفت و گو وردپرس ( دیدگاه ها )
برای فعال کردن دیدگاه ها در قسمت نوشته های سایت وردپرسی خود باید از قسمت تنظیمات » گفت و گو اقدام کنید، همچنین می توانید از این قسمت مشخص کنید که کاربران برای ثبت دیدگاه یا نظر باید وارد حساب کاربری خود شده باشند ، یا اینکه اگر قصد دارید نظرات قبل از نمایش تایید شوند باید از این قسمت اقدام کنید.
نیم رخ های معروف وردپرس که همه آن را با اسم Gravatar میشناسیم هم از همین قسمت گفت و گو های وردپرس قابل دسترسی و تنظیم است.
محتوای وردپرس
۷- حذف محتوای پیشفرض وردپرس
بعد از نصب و راه اندازی وردپرس بجای اینکه با صفحه ی سفید و خالی مواجه شوید، همان نوشته معروف ” سلام دنیا ! ” را در صفحه اصلی سایت خود و در بخش نوشته ها می بینید. اگر قصد راه اندازی و کار روی سایتتان را دارید بهتر است بعد از تکمیل تنظیمات عمومی سایت به سراغ بخش نوشته ها رفته و نوشته ی پیشفرض وردپرس را حذف کنید.
همچنین در قسمت برگه ها یک صفحه ( برگه ) به نام برگه نمونه ساخته شده که برای نشان دادن نحوه ی نمایش برگه ها در قالب فعلی سایت وردپرسی شماست، این برگه هم باید حذف شود !
۸- ایجاد دسته بندی جدید و حذف دسته بندی پیشفرض وردپرس
اگر دقت کرده باشید بعد از نصب وردپرس یک دسته بندی پیشفرض به نام “دسته بندی نشده” در وردپرس وجود دارد که قابل حذف هم نیست ، فقط برای اینکه از شر آن خلاص شوید باید نام آن را به اولین دسته بندی سایتتان تغییر دهید .
دسته بندی پیشفرض سایت ما آموزش وردپرس است .
برای تغییر نام دسته بندی پیشفرض وردپرس وارد بخش نوشته ها » دسته بندی ها شوید و نام دسته بندی نشده را به دسته بندی مادر یا دسته بندی اصلی مقالات و نوشته های خود تغییر دهید.
یکی از موارد مهم برای بالا رفتن بازدید و بهبود رتبه شما در موتورهای جستجو توجه به دسته بندی هاست ! برای این منظور در قسمت افزودن دسته بندی جدید بخشی وجود دارد به نام توضیح ، در این قسمت می توانید در حد یک پاراگراف در رابطه با دسته بندی که میسازید توضیح دهید، این توضیحات در صفحه بایگانی دسته بندی مربوطه نمایش داده می شود.
۹- تغییر ابزارک های پیشفرض وردپرس
اکثر قالب هایی که روی وردپرس نصب میکنید دارای بخش سایدبار اصلی هستند ، بعضی از پوسته های پیشرفته تر هم ناحیه ابزارک های دیگری دارند ، مثل ناحیه ابزارک فوتر ، ابزارک هدر و …
به صورت پیشفرض وردپرس برخی ابزارک ها مثل جستجو ، بایگان ها ، آخرین نظرات ، آخرین مطالب و ابزارک دسته بندی های ساید در سایدبار اصلی وردپرس قرار دارد. برای تغییر این ابزارک ها به ابزارک های دلخواه خودتان ، از قسمت نمایش » ابزارک ها وارد بخش ابزارک ها شده و تغییرات لازم را اعمال کنید تا سایت زیباتری داشته باشید 🙂
۱۰- ساخت صفحه اصلی و تنظیمات خواندن وردپرس
همین حالا که در حال نوشتن این مقاله هستم ، بیشتر از ۳۶% از سایت های دنیا با وردپرس ساخته شده اند. یکی از مهم ترین دلایل رشد چشم گیر استفاده سایت ها از وردپرس این است که وردپرس دیگر صرفا یک سیستم وبلاگ نویسی نیست و می توان سایت های مختلف و متفاوتی با استفاده از وردپرس راه اندازی کرد.
اگر قصد دارید صفحه اصلی وردپرس را از حالت وبلاگ خارج کرده و صفحه اصلی دلخواه خودتان را بسازید از مسیر زیر اقدام کنید :
وارد بخش برگه ها » افزودن برگه جدید شوید و یک برگه به اسم ” صفحه اصلی ” یا ” خانه ” ایجاد کنید.
حالا وارد بخش تنظیمات » خواندن شوید. در قسمت صفحه نخست شما نمایش می دهد ، بخش یک برگه یکتا (پایین برگزینید) را انتخاب کرده و سپس از لیست موجود برگه ای که ایجاد کردید را انتخاب کنید.
۱۱- ساخت منوی وردپرس
بعد از نصب و راه اندازی وردپرس معمولا قسمت منو سایت شما خالی است و یا وردپرس به صورت پیشفرض برگه هایی که جدید ساخته می شوند را به منوی سایت اضافه می کند.
برای ایجاد یک منوی دلخواه از قسمت نمایش » فهرست ها می توانید منوی مورد نظر را ایجاد کنید.
بسته به قالبی که استفاده می کنید ممکن است جایگاه های مختلفی برای منو داشته باشید، جایگاه اصلی که در هدر سایت قرار میگیرد و همینطور جایگاه های متفرقه که ممکن است در فوتر و قسمت های مختلف سایت استفاده شوند.
کاربری
۱۲- تغییر نامه کاربری admin
اولین کاری که بعد از نصب و راه اندازی وردپرس در زمینه حساب های کاربری انجام می دهید لطفا مطمئن شوید :
- نام کاربری admin وجود ندارد؛ یعنی اگر نام کاربری پیشفرض سایت خود را admin قرار داده اید به دلایل امنیتی آن را به یک نام کاربری اختصاصی تغییر دهید.
- پسورد پیشفرض خود را عوض کنید و یک پسورد ( کلمه عبور ) قوی شامل حروف بزرگ ، حروف کوچک ، عدد و سمبل یا نشانه ها استفاده کنید.
۱۳- پروفایل ( شناسنامه ) خود را تکمیل کنید
یکی از کارهایی که به شما انگیزه زیادی برای ادامه فعالیت روی سایت می دهد ویرایش بخش شناسنامه من است.
از طریق کاربران » شناسنامه شما وارد این بخش شوید ، حالا می توانید ویرایشگر صفحات و نوشته ها را فعال یا غیرفعال کنید ، میتوانید رنگ بندی مدیریت سایت خود را شخصی سازی کنید ، می توانید نوار ابزار معروف وردپرس را فعال یا غیر فعال کنید و تنظیمات بسیار دیگه ای که باعث رضایت و در نتیجه تمایل بیشتر شما به وبلاگ نویسی با وردپرس می شود 🙂
۱۴- یک آواتار انتخاب کنید !
بعد از اینکه بخش شناسنامه شما تکمیل شد ، نام ، بیوگرافی و احیاناً اطلاعات تماس خودتان را وارد کردید ، به نظرتان حساب کاربری شما چه چیزی کم دارد ؟
بله ! یک عکس پروفایل خوب .
برای این کار شما می توانید در سایت Gravatar.com ثبت نام کنید، با ثبت نام در این سایت و ثبت آدرس ایمیلتان ( همان آدرس ایمیلی که حساب کاربری ساخته اید ) تصویر پروفایل خود را بارگذاری کرده و هر جایی ، در هر سایتی که از گراواتار پشتیبانی کند اگر از آدرس ایمیل خود برای ثبت نظر و … استفاده کنید تصویر مربوط به آن ایمیل نمایش داده می شود.
به این ترتیب با یک تیر چند نشان می زنید؛ گراواتار یکی از بزرگترین مزیت های وردپرس است !
۱۵- نویسندگان بیشتری به وردپرس اضافه کنید
با نصب وردپرس تنها یک کاربر به عنوان مدیر اصلی ، نویسنده و همه کاره روی سایت دیده می شود ! اگر سایت شما غیر از خودتان نویسندگان دیگری دارد ، یا اگر برای تولید محتوای سایتتان نویسندگان بیشتری استخدام کرده اید ، یا حتی اگر با یکی از دوستانتان یک سایت زده اید و هر دو نقش مدیر سایت هستید؛ برای اضافه کردن آن ها به سایت وارد بخش کاربران » افزودن کاربر جدید شوید.
بعد از ورود به بخش ساخت حساب کاربری جدید باید آدرس ایمیل ، نام کاربری ، کلمه عبور و نقش کاربر را مشخص کنید.
یادتون باشه که اگر از Gravatar استفاده می کنید موقع ثبت نام کاربران ایمیلی رو وارد کنید که باهاش توی سایت گراواتار حساب دارند و عکس گذاشتند تا تصویر نویسندگان شما توی سایت نمایش داده بشه و سایتتون زیبا تر به نظر برسه .
افزونه ها
۱۶- افزونه های بلا استفاده پیشفرض را حذف کنید
اگر وردپرس فارسی را دانلود و نصب کرده باشید سه پلاگین یا افزونه به صورت پیشفرض روی آن نصب شده است، نام این افزونه ها به ترتیب سلام عزیزم ، ضد هرزنامه و وردپرس فارسی می باشد.
معمولا تنها پلاگینی که نیاز نداریم و من همیشه آن را حذف میکنم پلاگین Hello Dolly یا سلام عزیزم است ، چون کلمات و جملاتی که در آن استفاده شده برای ما یا سایت هایی که میسازیم کاربردی ندارند.
اگر باقی پلاگین ها نیز به کارتان نمی آیند می توانید آن ها را حذف کنید.
بعضی اوقات اگر وردپرس را از سایت دیگری دانلود و نصب کرده باشید ممکن است به جز این سه افزونه ، افزونه های دیگری نیز روی آن نصب شده باشد که کاربری نداشته و صرفا جنبه تبلیغاتی دارند، بنابراین یکی از مهم ترین کارهایی که باید انجام دهیم این است که افزونه های غیر ضروری نصب شده را حذف کنیم.
۱۷- نصب افزونه های پیشنهادی
ضد هرزنامه
متاسفانه یکی از مشکلات وردپرس دریافت اسپم شدید روی سایت می باشد. برای جلوگیری از این مشکل دو افزونه Akismet و Antispam Bee پیشنهاد می شود که معمولا افزونه Akismet میان کاربران ایرانی وردپرس طرفداران بیشتری دارد.
ابزار سئو و آنالیز
دومین قدم مهم در نصب افزونه های پیشنهادی سایت نصب پلاگین های مربوط به آنالیز و سئو سایت وردپرسی است، بدین منظور پیشنهاد می شود چند افزونه زیر را بررسی و هر کدام که به نظرتان بهتر آمد را نصب کنید، سعی میکنیم افزونه ها را به ترتیب اولویت معرفی کنیم :
افزونه Yoast Seo
یکی از بهترین افزونه های سئو وردپرس که دارای ابزار سئو بسیار حرفه ای بوده و توسط تقریبا ۹۹% تیم های وردپرسی به عنوان افزونه اول سئو شناخته می شود.
افزونه Google XML Sitemaps
اگر مایل به نصب افزونه یوست سئو نیستید برای ثبت نقشه سایت خود و همینطور معرفی آن به موتورهای جستجو می توانید از افزونه Google XML Sitemaps استفاده کنید.
افزونه Google Analytics
برای بررسی آمار و آنالیز اطلاعات آماری سایت خود می توانید از پلاگین Google Analytics استفاده کنید. این افزونه وبسایت شما را به گوگل آنالیتیک متصل کرده و از طریق این ابزار قدرتمند گوگل آمار و اطلاعات دقیقی از میزان بازدید سایت و صفحات سایت در اختیار شما قرار میدهد.
کش وردپرس
یکی از مهم ترین مواردی که بعد از نصب وردپرس در سایت شما باید رعایت شود بهینه سازی سرعت سایت شماست که تاثیر مستقیم در سئو سایت شما خواهد داشت.
برای اجرای هرچه بهتر بهینه سازی و بهبود سرعت سایت نیاز به افزونه های مناسب کش وردپرس دارید که در مقاله معرفی بهترین پلاگین های کش وردپرس در گذشته به این افزونه ها اشاره کردیم.
امنیت و بک آپ
سیستم مدیریت محتوای وردپرس یک سیستم بسیار امن است، اما برای اینکه خیالتان راحت باشد می توانید از افزونه های کاربردی امنیت وردپرس برای ایمن سازی هرچه بیشتر آن استفاده کنید. همچنین اگر به هر دلیلی سایت شما خراب یا هک شد بهتر است نسخه پشتیبان از سایت خود داشته باشید تا آن را به حالت سالم با کمترین تغییرات بازگردانید.
افزونه WordFence
افزونه Wordfence از هک شدن سایت شما جلوگیری کرده و از نفوذ malware ها به سایتتان جلوگیری می کند. یکی از خاصیت های این افزونه اسکن سایت شما و ارسال سریع هشدار به مدیر سایت در صورت مشاهده فایل های مخرب است.
به دو صورت رایگان و پولی می توانید این افزونه را تهیه نمائید.
افزونه All In One WP Security
با استفاده از این افزونه می توانید بخش کاربران ، بخش ورود به سایت ، بخش ثبت نام ، دیتابیس ، فایل های سیستمی مثل .htaccess و wp-config ، را به صورت کامل ایمن سازی کرده و همینطور قابلیت بک آپ و بازگردانی بک آپ سایت را در اختیار شما قرار می دهد.
افزونه WordPress Backup to Dropbox
یکی از افزونه هایی که شاید خیلی به آن نیاز پیدا کنید افزونه WordPress Backup to Dropbox است، با استفاده از این افزونه می توانید رسانه ها و دیتابیس سایت خود را به صورت دوره ای و زمان بندی شده به امن ترین نقطه ی دنیا ! یعنی دراپ باکس خودتان در گوگل منتقل کنید.
پوسته ها
۱۸- نصب و فعال سازی پوسته
بعد از نصب وردپرس ، تعدادی پوسته ( قالب ) به صورت پیشفرض در سایت شما وجود دارد، اگر تمایلی به نگهداری و استفاده از این قالب ها ندارید بهترین کار حذف آن هاست، حذف این پوسته ها باعث می شود تا فایل های بلا استفاده ی قالب دیگر روی وردپرس شما وجود فیزیکی نداشته باشند و فضای هاست شما را اشغال نکنند.
برای نصب پوسته دلخواه خودتان ، پوسته ای که خریداری کردید یا دانلود کرده اید ، باید از قسمت نمایش » پوسته ها » افزودن جدید اقدام به نصب پوسته جدید کنید. البته اگر حجم قالب شما بالاست و وردپرس اجازه آپلود را به شما نمی دهد بهتر است از طریق هاست این کار را انجام دهید.
۱۹- حذف پوسته های بلااستفاده
همانطور که در مورد ۱۸ به این موضوع اشاره کردیم بعد از نصب وردپرس تعداد زیادی قالب به صورت پیشفرض در قسمت پوسته ها وجود دارد، یا اگر پوسته های مختلفی را برای سایتتان امتحان می کنید این قالب ها را تا زمانی نگهدرای کنید که بهشان نیاز دارید ، در غیر این صورت وجود قالب های زیاد روی سایت باعث بروز مشکلاتی مثل سنگین شدن سایت وردپرسی شما یا بروز مشکلات امنیتی می شود.
بنابراین حذف این قالب ها کاری بسیار منطقی به نظر می رسد 🙂
پوسته ها
۲۰- آدرس ایمیل مدیریت را عوض کنید !
اگر سایت مشتری خود را طراحی کرده اید ، بعد از نصب وردپرس و راه اندازی کامل آن و بررسی کامل چک لیست بهترین کار این است که آدرس ایمیل مدیرت را عوض کنید و آدرس ایمیل مشتری را به جای آدرس ایمیل خودتان در قسمت تنظیمات » عمومی » آدرس ایمیل قرار دهید، در غیر این صورت تمام اعلان هایی که از طرف وردپرس ارسال می شوند به ایمیل شما رسیده و خودتان باعث اذیت و آزار خودتان می شوید !