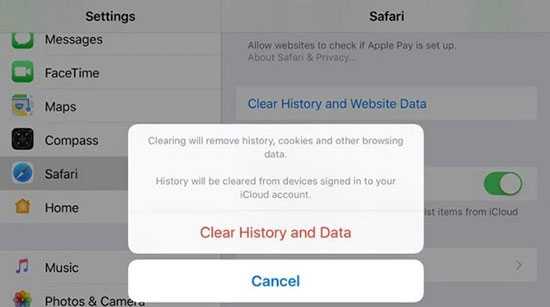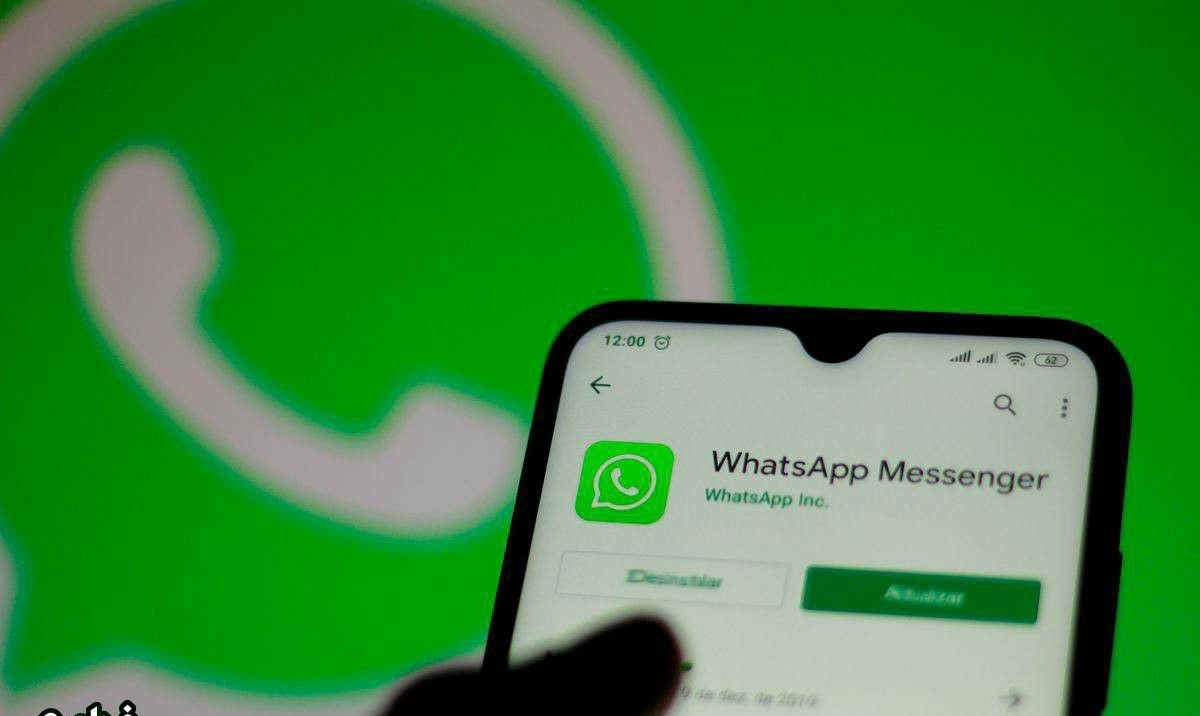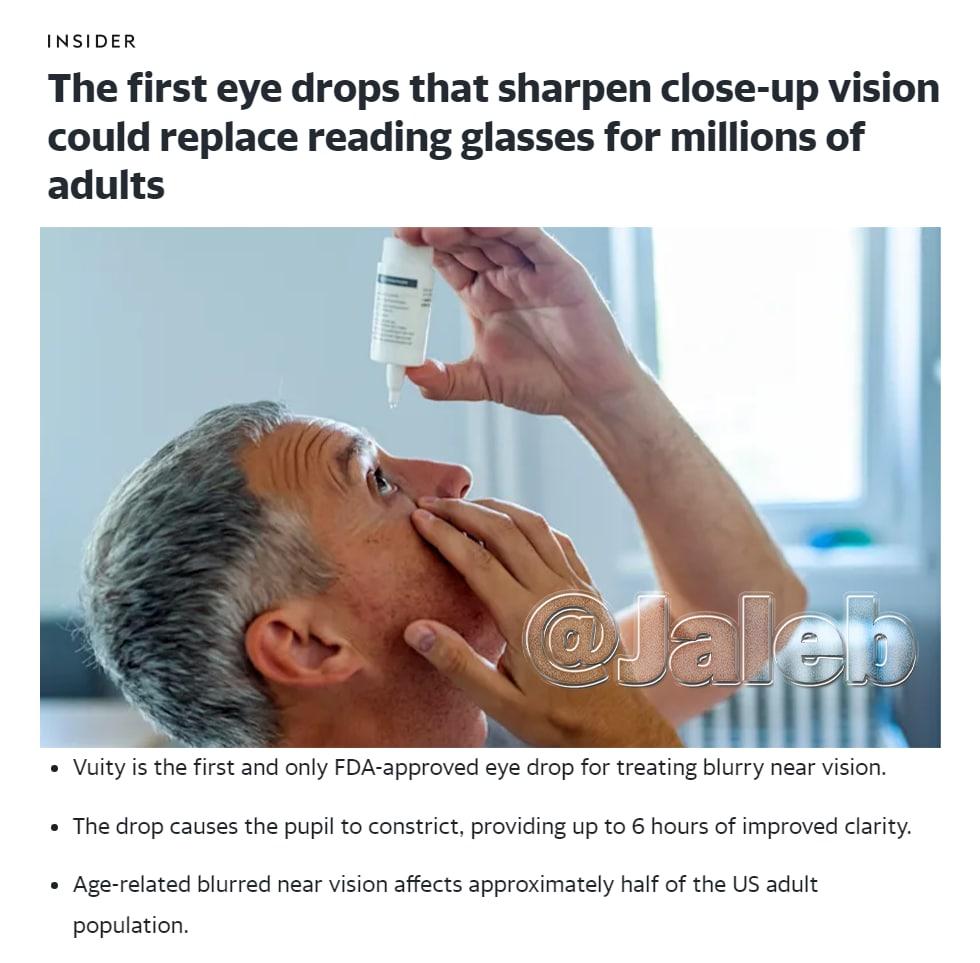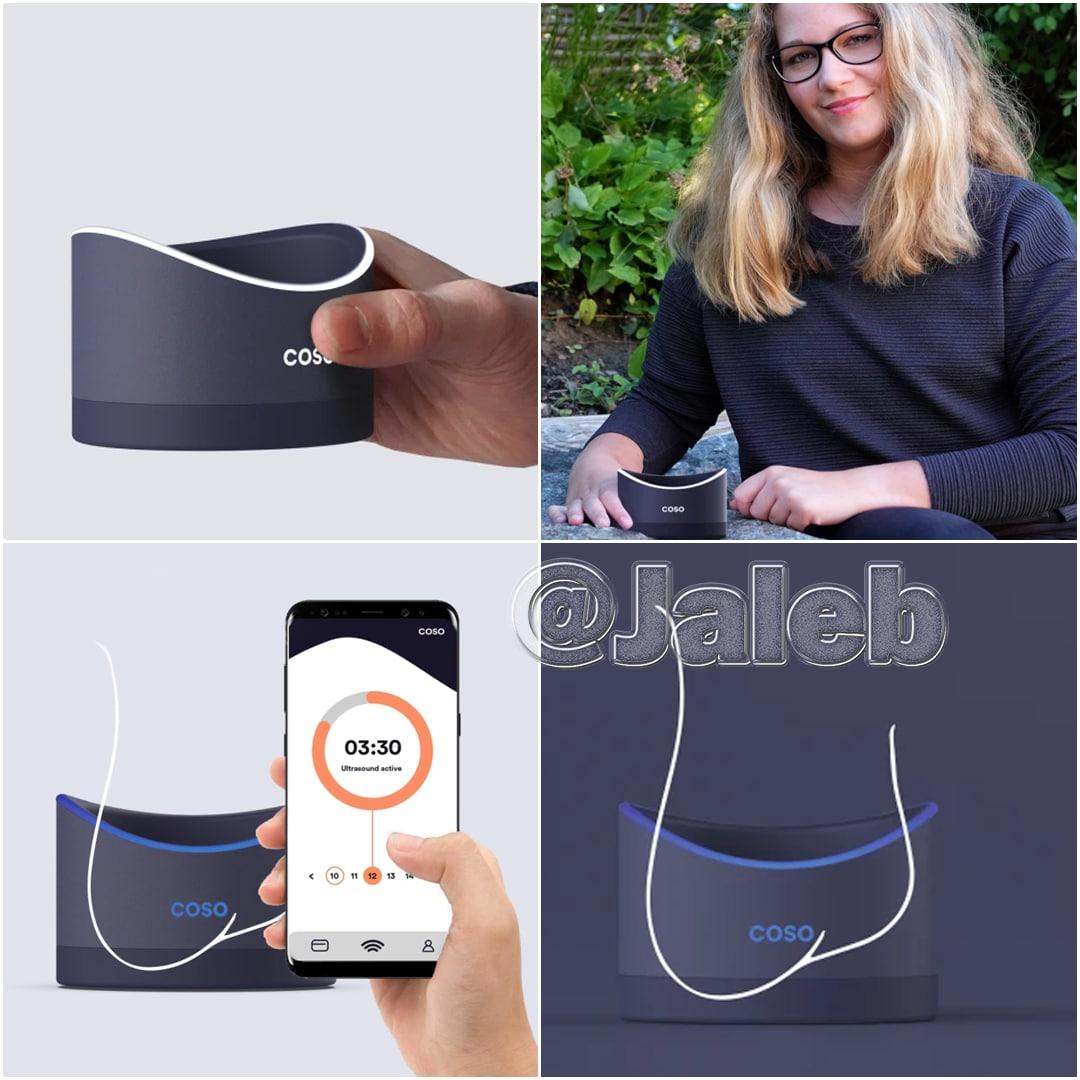- admin
- 29 آبان 1400
- 4:47 ب.ظ
با این ترفند ساده زمان کمتری را صرف گوشی خود کنید
از چک کردن مداوم گوشی خود خسته شده اید؟ به جای جابجایی از دستگاهی به دستگاه دیگر، به سادگی آن اعلان ها را به رایانه خود فوروارد کنید. با Windows و macOS، میتوانید تلفن خود را دور از دسترس قرار دهید و روی صفحه نمایش بزرگتر خود تمرکز کنید—بدون نگرانی از اینکه دهها تماس و پیام کوتاه از دست رفته را از دست میدهید. اگر میخواهید تلفن خود را در محل کار بررسی نکنید، این یک راه عالی برای حفظ تماس با هشدارهای دریافتی است.
با این ترفند ساده زمان کمتری را صرف گوشی خود کنید
اعلان های گوشی اندروید را به رایانه های ویندوزی ارسال کنید
ویندوز با گذشت زمان بیشتر و بیشتر از تلفنپسندتر شده است، به خصوص با دستگاههای Android . متأسفانه، روشی که اپل دسترسی به iOS را محدود میکند، ورود به سیستم اعلان را برای دیگران دشوار میکند. در آیفون، همچنان میتوانید ترفندهای جالبی را با ویندوز 10 انجام دهید، مانند ارسال صفحات وب از یک دستگاه به دستگاه دیگر، اما نمیتوانید اعلانها را همگامسازی کنید.
بنابراین ما بر ارسال هشدارها از یک Android به دستگاهی با ویندوز 11 تمرکز میکنیم. منوی Start را باز کنید، روی دکمه تنظیمات کلیک کنید و بلوتوث و دستگاهها و سپس Your Phone را انتخاب کنید . روی Open Your Phone ، که یک برنامه جداگانه است که دستگاه دستی شما را به رایانه شخصی شما متصل می کند، کلیک کنید و روی Link new device کلیک کنید .
جادوگر پاپ آپ از شما می خواهد که برنامه همراه Your PC را در تلفن اندرویدی خود دانلود کنید و پس از اتمام دانلود، کادر کنار I have the Your Phone Companion را علامت بزنید و روی Pair with QR code کلیک کنید . از تلفن خود برای اسکن کد نمایش داده شده در رایانه شخصی خود استفاده کنید تا به تلفن خود دسترسی به حساب مایکروسافت خود بدهید. در تلفن شما، اندروید از شما میخواهد مجوزهایی مانند دسترسی به مخاطبین و مکان خود را به برنامه ویندوز بدهید و پس از انجام این کار، پیوند کامل خواهد شد.
هنگامی که اتصال کامل شد، میتوانید تلفن خود را طوری تنظیم کنید که اعلانها، پیامها و تماسهای تلفن شما را در رایانه شخصیتان نشان دهد و حتی به عکسهایتان دسترسی داشته باشید. فقط موردی را در منوی نوار کناری در سمت چپ صفحه رایانه خود انتخاب کنید و دستورالعمل ها را دنبال کنید. برای اعلانها و تماسها، ویندوز از شما میخواهد کارهای اضافی انجام دهید، مانند جفت کردن ابزارهای خود از طریق بلوتوث یا بررسی تلفن و دادن مجوزهای مربوطه – فقط اعلانها را بررسی کنید و دستورالعملها را دنبال کنید. همچنین میتوانید برخی از تنظیمات تلفن را از رایانه شخصی خود کنترل کنید، مانند روشن و خاموش کردن بلوتوث، افزایش صدای دستگاه دستی یا فعال کردن حالت مزاحم نشوید.
آخرین نسخه ویندوز همچنین به شما این امکان را می دهد که پیوندها را به طور یکپارچه بین ابزارهای خود ارسال کنید. کافی است پیوند را در مرورگر تلفن همراه خود باز کنید و آن را با برنامه Your Phone Companion به اشتراک بگذارید. سپس، انتخاب کنید که آن را با چه دستگاهی به اشتراک بگذارید و به طور خودکار در رایانه شما باز می شود. حتی میتوانید اعلانهای تلفن را از رایانه خود حذف کنید—فقط دکمه X را در کنار آن فشار دهید و از هر دو ابزار ناپدید میشود. حتی میتوانید چندین دستگاه را به مایکروسافت ویندوز پیوند دهید، که میتوانید با بازگشت به برنامه «تلفن شما» آنها را بررسی کنید. اگر در هر زمانی می خواهید ارتباط تلفن و رایانه خود را قطع کنید، کشوی اعلان ها را در اندروید باز کنید (یک انگشت را از بالای صفحه به پایین بکشید) و Connected to PC خود را باز کنید.با ضربه زدن روی فلش رو به پایین در سمت چپ، اطلاع رسانی کنید. در آنجا، گزینه Disconnect ظاهر میشود — روی آن ضربه بزنید تا اتصال را قطع کنید.
اعلانهای آیفون را به رایانههای macOS ارسال کنید
همانطور که از دو سیستم عامل اپل انتظار دارید، macOS یکپارچه با iOS کار می کند. بنابراین اگر آیفون دارید، میتوانید به برخی از لینکهای تلفن و لپتاپ که نیاز دارید، مستقیماً از جعبه دسترسی پیدا کنید. به لطف ویژگی به نام Continuity ، تماسها، پیامها و پیامها میتوانند به راحتی بین iDevices همگام شوند. یک نقطه ضعف: ویژگی های بومی macOS فقط برای هشدارهای تماس و پیامک اعمال می شود، نه سایر اعلان های برنامه.
برای دریافت تماسها برای نمایش در مک، مطمئن شوید که در هر دو دستگاه به همان حساب iCloud و FaceTime وارد شدهاید و WiFi را برای هر دو دستگاه نیز روشن کردهاید. در iPhone خود، به تنظیمات، سپس Phone ، سپس تماسها در سایر دستگاهها بروید و Allow Calls on Other Devices را روشن کنید . در مرحله بعد، به رایانه خود بروید. FaceTime را در macOS باز کنید و از منوی FaceTime گزینه Preferences را انتخاب کنید . سپس روی Settings کلیک کرده و گزینه Calls from iPhone را انتخاب کنید. هنگامی که تلفن شما نزدیک است و به همان شبکه وای فای متصل است، می توانید تماس های دریافتی را ببینید و حتی از طریق رایانه به آنها پاسخ دهید.
برای دریافت هشدارهای SMS، MMS و پیام در مک خود، دوباره با همان Apple ID در تلفن و مک خود وارد iCloud شوید. در مرحله بعد، تنظیمات را در iPhone خود باز کنید، پیامها را انتخاب کنید و Send & Receive را بزنید. مطمئن شوید که از Apple ID مناسب استفاده می کنید، سپس شماره تلفن و آدرس ایمیل خود را علامت بزنید. در منوی Messages به Text Message Forwarding بروید و Mac خود را از لیست انتخاب کنید. در نهایت آیفون را زمین بگذارید و به سمت کامپیوتر خود بچرخید. در macOS، برنامه Messages را باز کنید، سپس از منوی Messages گزینه Preferences را انتخاب کنید و روی iMessage کلیک کنید.. دوبار بررسی کنید که Apple ID درست در حال استفاده است، و سپس یک تیک در کنار آدرس ایمیل و شماره تلفن خود قرار دهید. همانند تماسها، میتوانید هشدارها را ببینید و به متنها نیز پاسخ دهید.
اعلانهای اندروید را به رایانههای macOS ارسال کنید
اگر آیفون دارید، انتخاب های زیادی برای اتصال دستگاه دستی و رایانه به اینترنت ندارید. کاربران اندرویدی نمیتوانند از ویژگیهای بومی macOS استفاده کنند، اما میتوانند با استفاده از یک برنامه شخص ثالث، هشدارهای تلفن خود را به رایانههای اپل ارسال کنند.
Pushbullet در اندروید و iOS در دسترس است ، اگرچه فقط برنامه اندروید می تواند اعلان ها را منعکس کند. با دانلود Pushbullet در تلفن خود و تنظیم آن در رایانه خود شروع کنید. ساده ترین راه برای انجام دومی، دانلود و نصب افزونه های مرورگر برای کروم، فایرفاکس یا اپرا است. سپس، یک حساب Pushbullet رایگان ایجاد کنید (یا از حساب Google یا Facebook خود استفاده کنید ) و در همه دستگاه های خود وارد آن شوید. در تلفن اندرویدی خود، برنامه را باز کنید و در منوی پایین صفحه، روی Mirroring ضربه بزنید تا قبل از روشن کردن سوئیچ کنار Notification Mirroring، هشدارهای تلفن را در رایانه خود دریافت کنید. اگر می خواهید آن را امتحان کنید، ضربه بزنیدیک اعلان آزمایشی ارسال کنید . اگر ویژگیهای اضافی میخواهید (مانند گزینه انتقال فایلهای بزرگتر)، خرید یک حساب حرفهای را در نظر بگیرید—قیمتها از 3.33 دلار در ماه شروع میشود .
نرجمه : جالب فا